Do you want to upload fonts to Canva? If yes then this tutorial is helpful for you because in this tutorial I will show you how to upload fonts to canva step by step.
Uploading font in Canva is not a complicated job. Canva made this type of thing very simple 🙂
Uploading custom font feature only available for Canva pro users. If you don’t have a Canva pro plan then don’t worry you can still get 30 days of Canva free trial.
Is it possible to add external fonts to Canva?
Yes, It’s possible to add external fonts to canva, but currently, this is only possible via the Canva website you can’t upload font from a mobile application. Canva supports OTF, TTF, and WOFF font formats.
Also read – Canva vs Visme
Here is how to upload fonts to Canva:
Time needed: 2 minutes
Follow the steps given below to upload fonts to canva.
- Login to Canva.com
The first step I have for you is to visit canva.com and log in with your account where you want to upload a custom font.
- Open new/existing project
The second step I have for you is when you logged in to Canva now open any new or existing project.
- Now select your text area
The third step I have for you is when you open a new project now you need to select your text area.
- Click the font dropdown
The fourth step I have for you is when you select your text area them click on the font dropdown.
- Click on “Upload a font” at the bottom of the list.
The fifth step I have for you is when you clicked on the font dropdown now you need to scroll at the bottom of the list and then click on Upload a font.
- Now click “Upload a new font” from the brand kit page.
The sixth step I have for you is when you clicked on upload a font now again you need to click on upload a new font.
- Upload your font from the file manager
The seventh step I have for is when you clicked on upload a new font, now you need to choose the font from your file manager. Upload font in these formats (OTF, TTF, and WOFF). Make sure the file is not zipped.
Wait for font uploading. A pop-up message will open to say if it’s successful or not.
If you follow all steps carefully then no doubt you definitely upload your font to Canva.
Also read – Snappa vs Canva
Conclusion
If you want to see visually how to upload the font to Canva then I prefer you to watch this short video tutorial.
Here are the quick steps to upload fonts to Canva:
- Login to Canva.com.
- Open a new/existing project.
- Now select your text area.
- Click on the font dropdown.
- Click on “Upload a font” at the bottom of the list.
- Now click “Upload a new font” from the brand kit page.
- Select your font from the file manager
That’s it, now you can browse your uploaded font on any canva project. If you use your same font everything time then make sure you set your font as a brand font.
As I mentioned earlier in this article you must have a Canva pro account to upload and use the external font.
Thanks for reading this tutorial if you have any questions or suggestions regarding this tutorial then feel free to write in the comment box.
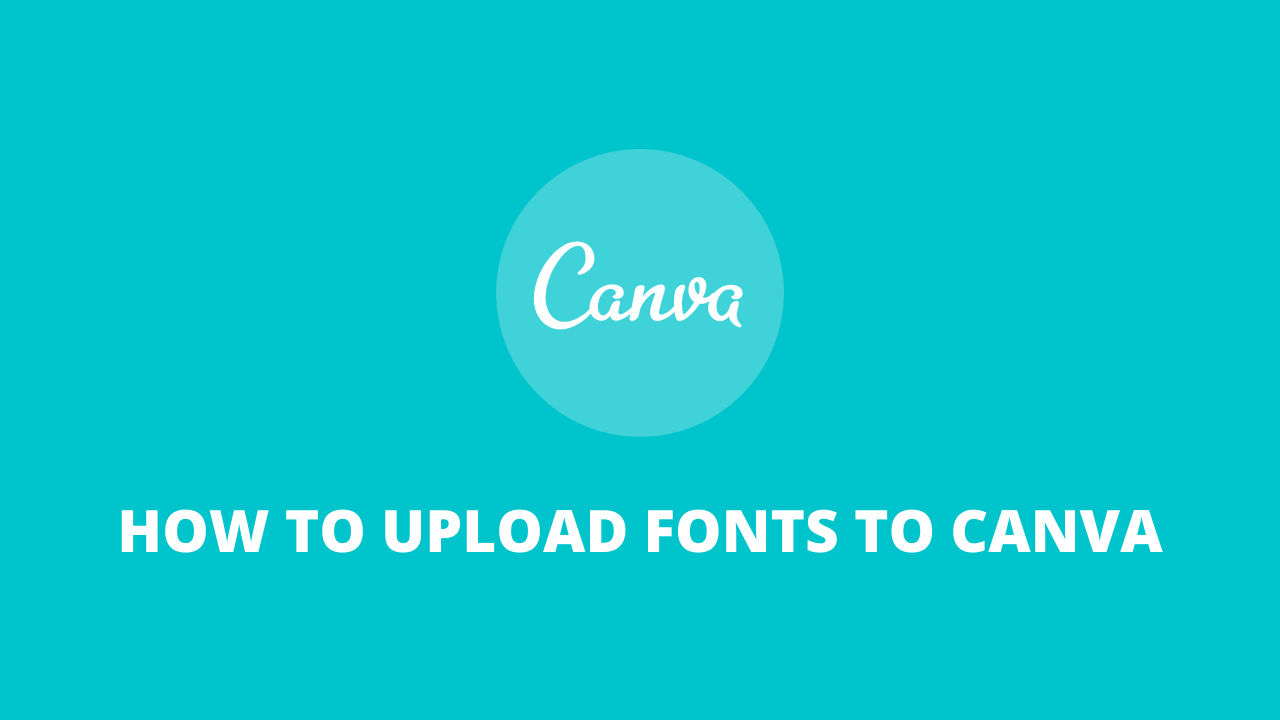
2 replies on “How to upload fonts to Canva (step by step)”
very good
Hi Sir,
Thanks for sharing the information. I really like the blog and the great work have you done sir.